(1)ソフトのダウンロードここをクリックすると作者のWoodyBellsrサイトからダウンロードできます。
ダウンロード用ファイルは2種類ありますが、セットアップ版の方が簡単です。
セットアップ版の JTrim Version 1.53c (1491KB,2007/10/20) を選択します。
下の画面が出るので保存先を「デスクトップ」にし、ファイル名はそのままで「保存」をクリックして保存します。 
(上の画像のファイル名はjt153c.exe)
なお、お馴染みのVectorサイトにあるのはLZH版(インストーラー無し)です。このLZH版を解凍しUSBメモリに保存して持ち歩くと、出先でも慣れたソフトを使えて便利です。  (2)インストール
(2)インストール
デスクトップに保存したjt153c.exeファイルをダブルクリックします。あとは自動的にファイルの解凍が行われインストールが始まります。通常は既定値のままインストールを進めてください。
(旧バージョンからのアップグレードは旧バージョンを削除しなくても行えます。)
注意:
・拡張子exeはWindowsの初期値では表示されません。
拡張子を表示させる為にはエクスプローラで「ツール/フォルダオプション」を選択し、「表示」の詳細設定で一番下から3番目のチェックを外してください。(意味は拡張子を表示するになります。図はWindows XPですがVistaも同じです。)
(3)「ファイル/関連付け」 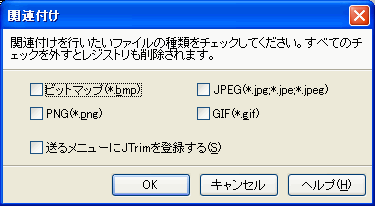 関連付けをJTrimにしたらどうなるかと言う事を具体的に書くとこうなります。
関連付けをJTrimにしたらどうなるかと言う事を具体的に書くとこうなります。
Windows XPの場合、デジカメ画像をダブルクリックすると「windows 画像とFAXビューア」で表示されます。これがJTrimで表示される様になってしまいます。
※Windows Vistaの場合はWindows フォト ギャラリーですが、Picasa3をインストールするとPicasaフォト ビューアが起動して、picasa3で編集が可能になります。 
「□送るメニューにJTrimを登録する」
にチェックを入れると、ショートカットメニュー(右クリック)の「送る」に登録されます。
これを行っておくと便利ですが、同じショートカットメニュー内の「プログラムから開く」に他のソフトと共に登録して置くのが良いでしょう。
 (a) エクスプローラを起動(「スタート/マイピクチャ」を選択した時、起動するソフトがエクスプローラです。)し、デジカメ写真の1つを選択し、右クリックします。
(a) エクスプローラを起動(「スタート/マイピクチャ」を選択した時、起動するソフトがエクスプローラです。)し、デジカメ写真の1つを選択し、右クリックします。(b)「プログラムから開く/プログラムの選択」をクリックします。
(c)「参照」をクリックします。
(d)ファイルの場所はProgram Files(JTrimの標準インストールフォルダ)
(e)
 JTrimを選択します。
JTrimを選択します。(f)「開く」をクリックします。

 (g)「OK」をクリックします。
(g)「OK」をクリックします。(4)一発変換
あるフォルダに入っている画像のサイズや明るさ補整を一挙にやりたい時に使うと重宝する機能です。
1枚1枚を念入りに補正するのではなく、そこそこの画像でいい時にはヒストグラムのイコライズ(自動調整と同じ)が使えそうです。
その時、違うフォルダに保存されますので、オリジナルの画像に影響を及ぼしません。